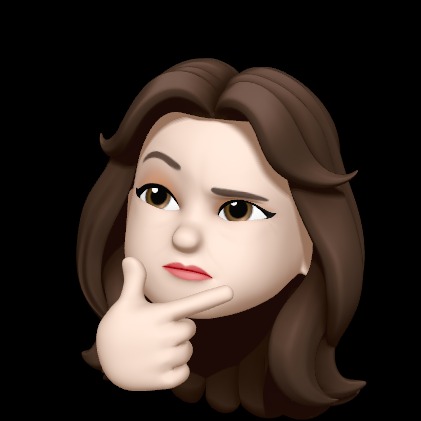| 일 | 월 | 화 | 수 | 목 | 금 | 토 |
|---|---|---|---|---|---|---|
| 1 | 2 | 3 | 4 | 5 | ||
| 6 | 7 | 8 | 9 | 10 | 11 | 12 |
| 13 | 14 | 15 | 16 | 17 | 18 | 19 |
| 20 | 21 | 22 | 23 | 24 | 25 | 26 |
| 27 | 28 | 29 | 30 | 31 |
- 알고리즘
- 부스트코스
- algorithm
- 프로그래머스
- BOJ
- 필기후기
- 농은면접
- 건보필기
- 후기
- Linux
- CSS
- java
- 정수내림차순으로배치하기
- 웹
- 공부
- 프로그래밍언어
- 한국재정정보원
- HTML
- 중소기업면접
- 수박수박수박수박수?
- 코딩
- 필기
- 웹개발
- 확인문제
- 연결요소의개수
- 이클립스
- 인강
- 프로그래밍
- 웹프로그래밍
- 백준
- Today
- Total
공부하는 히욤이
[Java] Eclipse와 JDK 다운로드 및 설치 본문
Java 프로그래밍에 필요한 환경을 구성하기 위해 Eclipse와 JDK를 설치해 봅시다.
1. JDK 다운로드 및 설치
오라클 홈페이지에서 JDK를 다운로드 받습니다.

지금은 JDK 버전이 16까지 나왔네요.
JDK Download를 누르면 각 운영체제에 맞는 JDK 설치 파일을 다운 받을 수 있는 곳으로 이동합니다.

저는 윈도우에서 사용할 것이기 때문에 Windows x64 installer를 다운로드 합니다.

다운로드를 누르면 이런 창이 뜨는데 라이센스 동의를 누르고 다운로드를 누르면 됩니다.
다운이 완료 되면 실행해서 JDK를 설치 해주면 됩니다.



다른 설정 건들 것 없이 Next만 누르면 설치가 완료 됩니다.
JDK가 설치 됐습니다.
2. 환경변수 설정

윈도우 키나 시작 메뉴에서 환경 변수를 검색하면 시스템 환경 변수 편집이 바로 뜹니다.

시스템 속성의 고급 탭에서 환경 변수를 눌러주세요

Java의 환경 변수를 새로 만들어 줄거기 때문에 시스템 변수의 새로만들기 버튼을 눌러주세요

변수 이름에는 JAVA_HOME 이라고 적고
변수 값에는 본인이 설치한 JDK의 경로를 잡아주세요

위 경로를 복사해서 그대로 변수 값에 붙여넣기 해주시면 됩니다.

그리고 시스템 변수의 Path 변수를 찾아 편집을 눌러주세요

새로 만들기를 눌러서 %JAVA_HOME%\bin\ 을 입력해주세요
아까 만든 시스템 변수 JAVA_HOME과 스펠링과 대소문자 모두 동일하게 적어주셔야 해요

자바가 잘 설치되었는지 확인해봅니다.
cmd 명령 프롬프트를 열어 java -version과 javac - version을 입력했을 때 본인이 설치한 JDK의 버전이 나오면 잘 된겁니다
3. Eclipse 다운로드 및 설치
이클립스 홈페이지에 가서 이클립스를 다운로드 받습니다.

기본적인 자바 개발만 하실거면 바로 Download를 눌러도 되지만 저는 Eclipse로 웹 개발도 할 계획이기 때문에 밑에 Download Pacakages를 눌러줍니다.

저는 Eclipse IDE for Enterprise Java and Web Developers의 윈도우 64비트 버전을 다운 받았습니다.
기본적인 자바 개발만 하실거면 위에 것만 다운 받으셔도 되요

Eclipse 다운이 완료되면 압축을 풀어줍니다.

Eclipse 설치가 끝났습니다
이제 마지막으로 이클립스 세팅을 해줍니다.

이클립스를 실행하면 작업할 공간인 workspace를 지정하고
Use this as the default and do not ask again을 체크하고 Launch를 누릅니다.
이 workspace를 기본으로 사용할거고 더 묻지 말라는 것인데 앞으로 이클립스를 실행하면 지정한 workspace로 이클립스가 실행됩니다.
workspace는 나중에 바꿀 수 있습니다.

Window 탭의 Preferences를 선택해줍니다.


workspace를 검색해서 Text file encoding 부분을 UTF-8로 바꿔주세요
웹 개발 하실 분들은 Web 부분의 CSS Files와 HTML Files, JSP Files 모두 UTF-8로 바꿔주면 끝입니다.
'Programming > Java' 카테고리의 다른 글
| [이것이 자바다] Chapter 08 인터페이스 (0) | 2021.05.06 |
|---|---|
| [이것이 자바다] Chapter 07 확인문제 (0) | 2021.05.06 |
| [이것이 자바다] Chapter 06 확인문제 (0) | 2021.05.06 |
| [이것이 자바다] Chapter 01 확인문제 (0) | 2021.04.25 |
| [이것이 자바다] Chapter 01 자바 시작하기 (0) | 2021.04.25 |